Key takeaways:
- Graphics card artifacts can arise from overheating, outdated drivers, or hardware malfunctions, impacting gaming and graphics-intensive tasks.
- Initial troubleshooting should include rebooting the system, checking physical connections, and stress testing the graphics card to pinpoint issues.
- Utilizing diagnostic tools like GPU-Z, MSI Afterburner, and Windows Event Viewer can help identify and resolve graphics card problems effectively.
- Documenting the troubleshooting process and engaging with community support enhances understanding and provides valuable insights for future challenges.
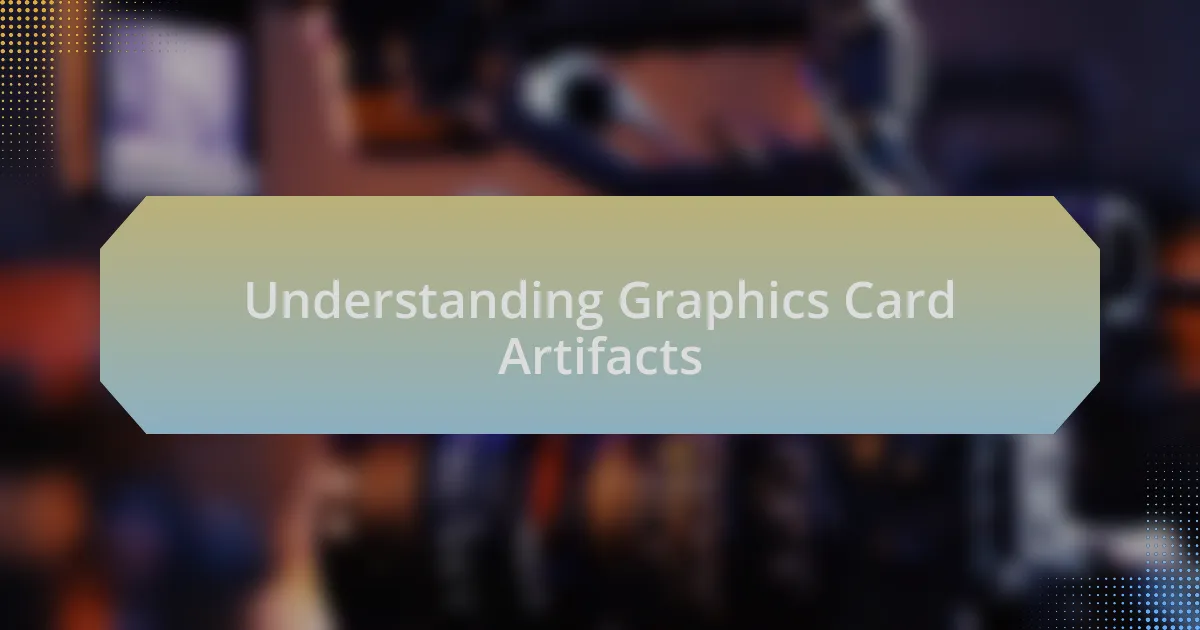
Understanding Graphics Card Artifacts
Graphics card artifacts can manifest in various forms, such as strange lines, flickering textures, or distorted images during gaming or graphic-intensive tasks. I still remember the frustration I felt when I first encountered a bizarre green streak across my screen while playing a favorite game. It felt like my entire gaming experience was tainted, raising an unsettling question: why was my previously reliable graphics card seemingly failing?
Understanding these artifacts involves delving into potential causes, such as overheating, hardware malfunctions, or driver issues. If you’ve ever experienced sudden freezes or colors that don’t blend right, it might be an indication your hardware or software needs attention. It’s intriguing to consider how a minor glitch can disrupt hours of enjoyment.
From my experience, recognizing the signs of artifacts early can save a lot of time and stress later on. Have you ever wondered if those odd visual glitches are just signs your GPU needs a simple driver update or something more serious? Knowing how to diagnose these issues not only enhances your gaming experience but also deepens your understanding of how integral your graphics card is to your system’s health.
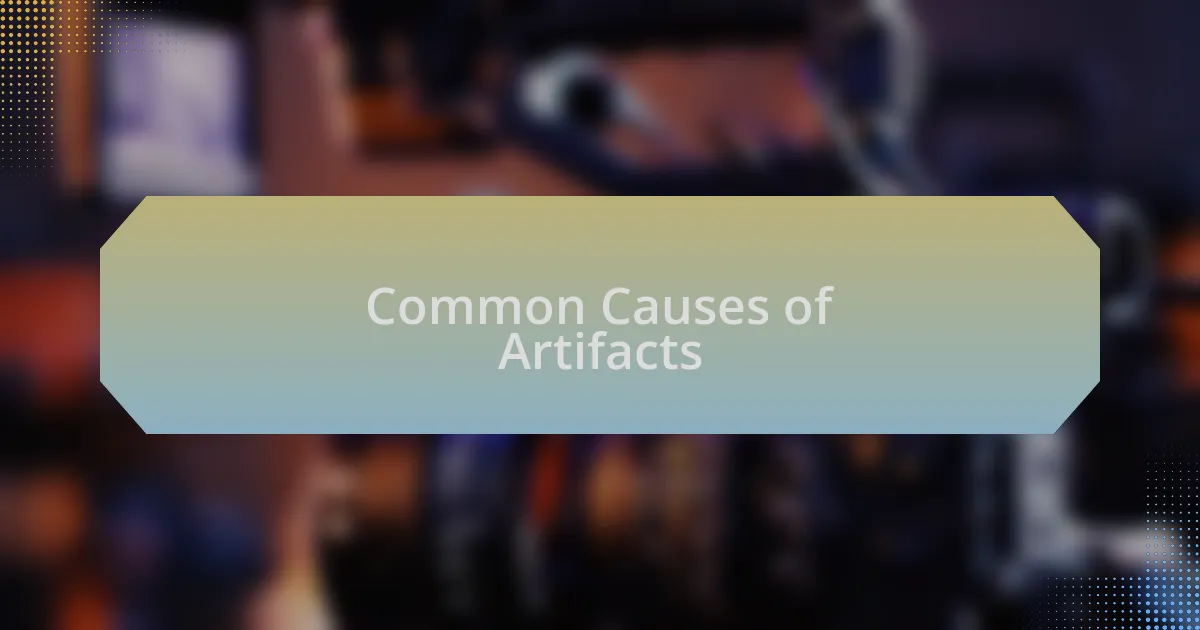
Common Causes of Artifacts
One of the most common causes of graphics card artifacts is overheating. I recall a time when my system started displaying bizarre graphic anomalies after a long gaming session. It turned out that the GPU’s cooling system was clogged with dust, preventing efficient heat dissipation. Have you ever checked your graphics card’s temperature? It can make a huge difference in how well your system performs.
Another frequent culprit is outdated or corrupt drivers. I remember updating my driver after noticing persistent flickering during gameplay, and the difference was astonishing. It’s easy to overlook a simple fix like this, but ensuring your drivers are up-to-date can resolve many issues. Have you considered how often you update your drivers?
Lastly, hardware malfunctions, whether due to factory defects or wear and tear, can lead to artifacts. I once had a friend who faced bizarre graphical distortions, and it turned out his graphics card was nearing the end of its lifespan. It’s essential to regularly assess your hardware’s health to avoid unpleasant surprises. In what ways do you keep tabs on your hardware’s status?
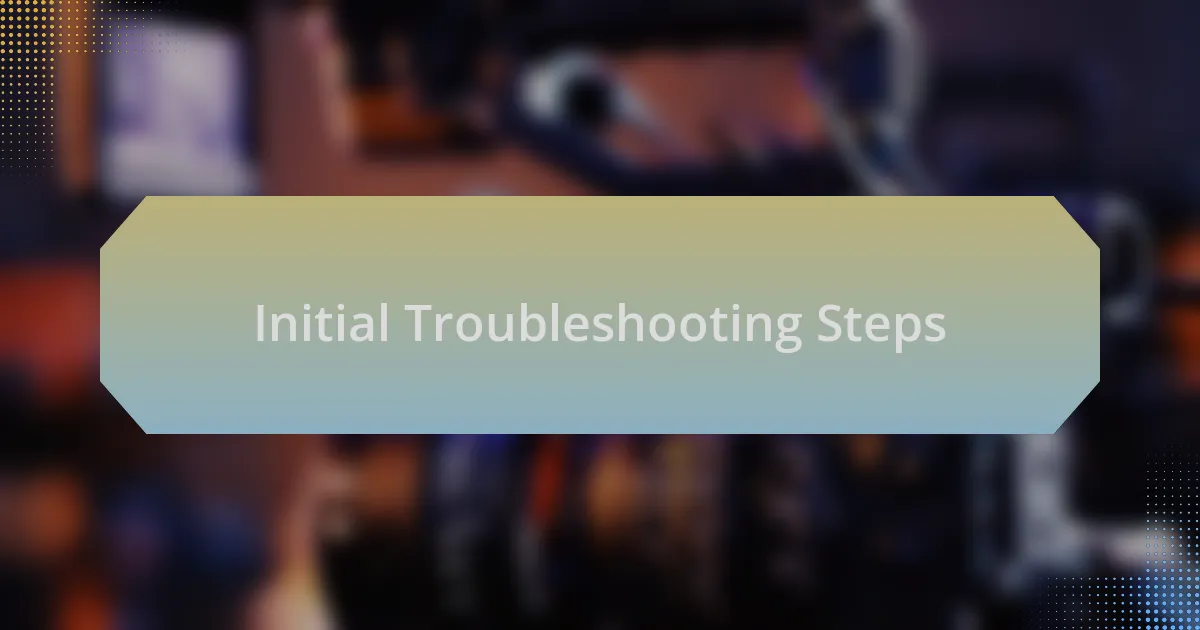
Initial Troubleshooting Steps
To tackle graphics card artifacts, I usually start with a basic reboot. It may sound simple, but I’ve found that restarting the system often clears temporary glitches that could be causing the problem. Have you ever experienced a stubborn issue that magically resolved itself with just a restart?
Next, I always check the connections. A loose or damaged cable can lead to a range of graphical problems. I remember once fumbling with my HDMI cord during a crucial gaming session, only to realize the slight disconnection was the entire culprit behind my graphic issues. Have you inspected your cables lately?
Lastly, I recommend running a stress test on the graphics card. This helps to determine if the artifacts persist under load. I once used a benchmarking tool and found that my GPU couldn’t handle the stress, revealing that I needed to improve my cooling solution. Have you tried stress testing your card—it can provide valuable insights into performance issues.
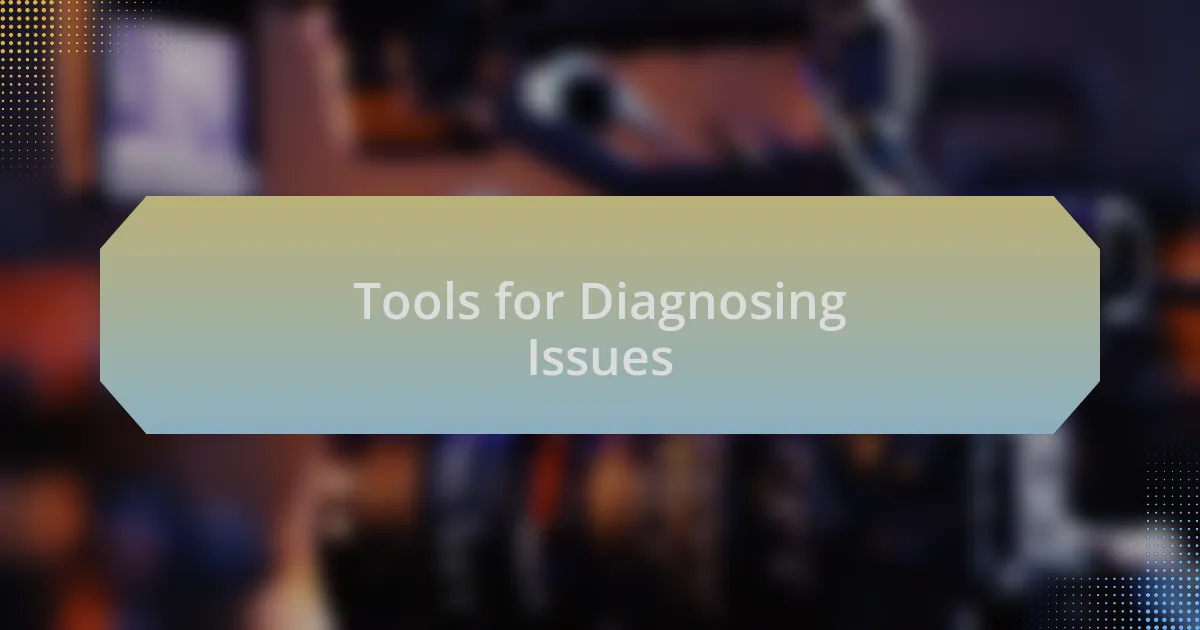
Tools for Diagnosing Issues
When it comes to diagnosing graphics card issues, specialized software tools are invaluable. One of my go-to utilities is GPU-Z, which provides detailed information about the graphics card’s performance and temperature. I recall a time when I noticed my GPU running hotter than usual. Using GPU-Z helped me pinpoint the overheating problem and adjust my cooling system effectively. Have you taken advantage of such tools before?
Another tool that I find essential is MSI Afterburner. Not only does it allow for overclocking, but it also offers real-time monitoring of critical metrics. I vividly remember how adjusting the clock speeds and fan curves helped me uncover stability issues that were causing graphical anomalies. It’s a fascinating experience to fine-tune settings and see immediate results, isn’t it?
Lastly, I can’t overlook the importance of Windows Event Viewer. It often holds critical clues and error messages related to hardware failures. There was this one instance where mysterious artifacts kept appearing, and after diving into the Event Viewer, I discovered it logged a driver-related error. That moment reminded me how vital it is to look beyond the obvious—sometimes, the answers are hidden in plain sight, don’t you think?
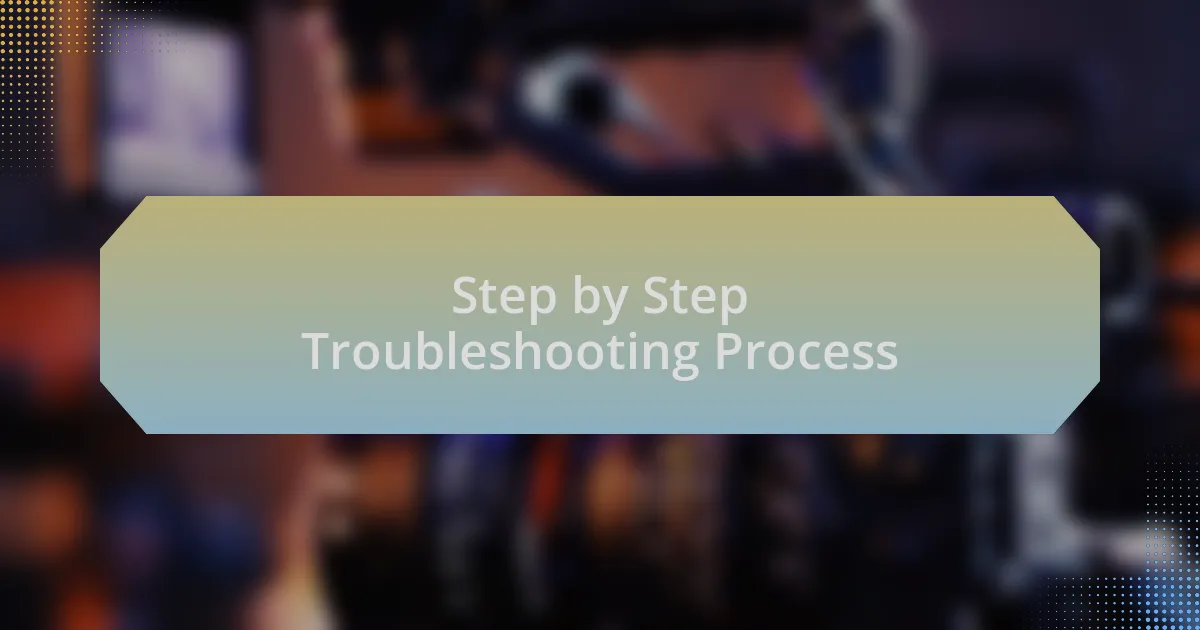
Step by Step Troubleshooting Process
The first step in troubleshooting graphics card artifacts is to check the physical connections. I remember a frustrating evening when I faced persistent artifacting, only to discover that my HDMI cable was slightly loose. A simple snug fit resolved the issue. Have you ever overlooked this seemingly trivial detail only to find it’s the root cause?
Once you ensure everything is connected properly, it’s essential to test the graphics card under different loads. I vividly recall running a stress test with software like FurMark and was shocked to see the artifacts become even more pronounced under heavy usage. This step not only confirmed the problem but also hinted that my cooling setup might be inadequate. It’s fascinating how pushing the card to its limits provides such clear insights, isn’t it?
Finally, checking drivers is crucial as outdated or corrupted drivers can lead to artifacting issues. I had a moment where a driver update seemed to magically fix my display issues after weeks of uncertainty. It’s incredible how one small change can have such a significant impact, right? Make sure to regularly update your drivers and keep an eye out for any changes following updates.
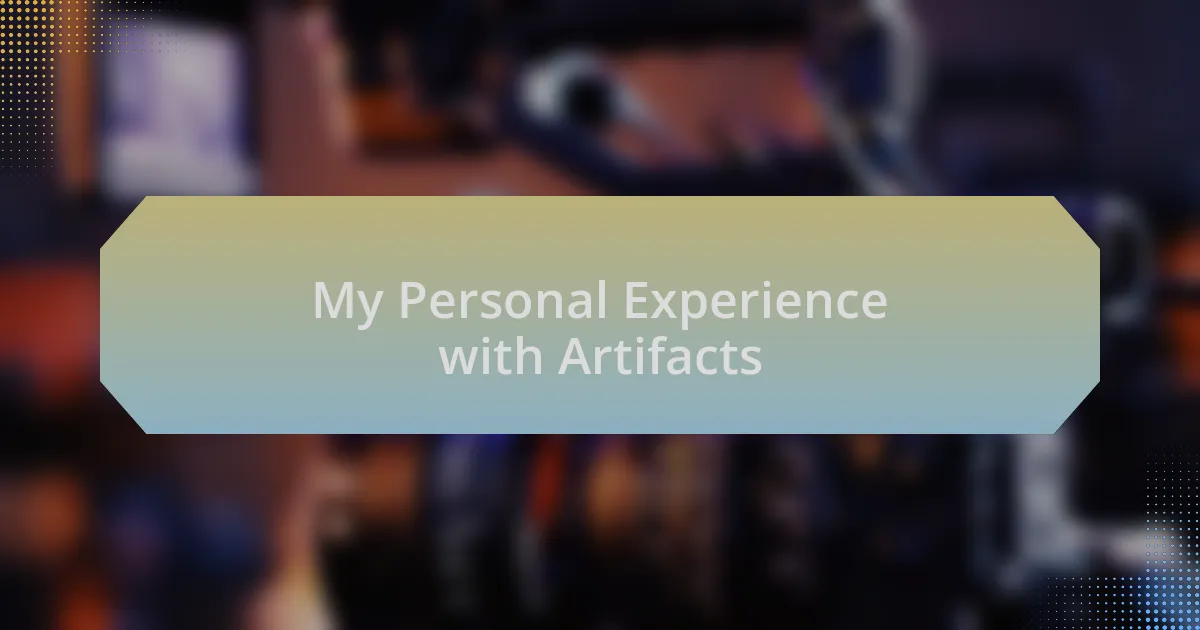
My Personal Experience with Artifacts
Experiencing artifacts for the first time was quite a shock for me. I was deep into a gaming session when suddenly, colorful pixels started dancing across my screen. There was a mix of confusion and frustration—what on earth was happening? I didn’t just want to troubleshoot; I wanted answers, fast.
As I delved deeper into the issue, I remember the sinking feeling when I thought my beloved graphics card might be failing. The looming dread of potential hardware failure was nerve-wracking. Did I really need to replace it, or was there something I could do to breathe new life into it?
Through my journey, I learned that dealing with artifacts can be a rollercoaster of emotions. There were moments of hope, like when I successfully re-seated the card and things seemed to improve, only to be met again with that all-too-familiar pixel chaos. It’s a frustrating process, but I learned resilience along the way, and each setback only fueled my desire to understand my system better. Isn’t that what makes us tech enthusiasts?
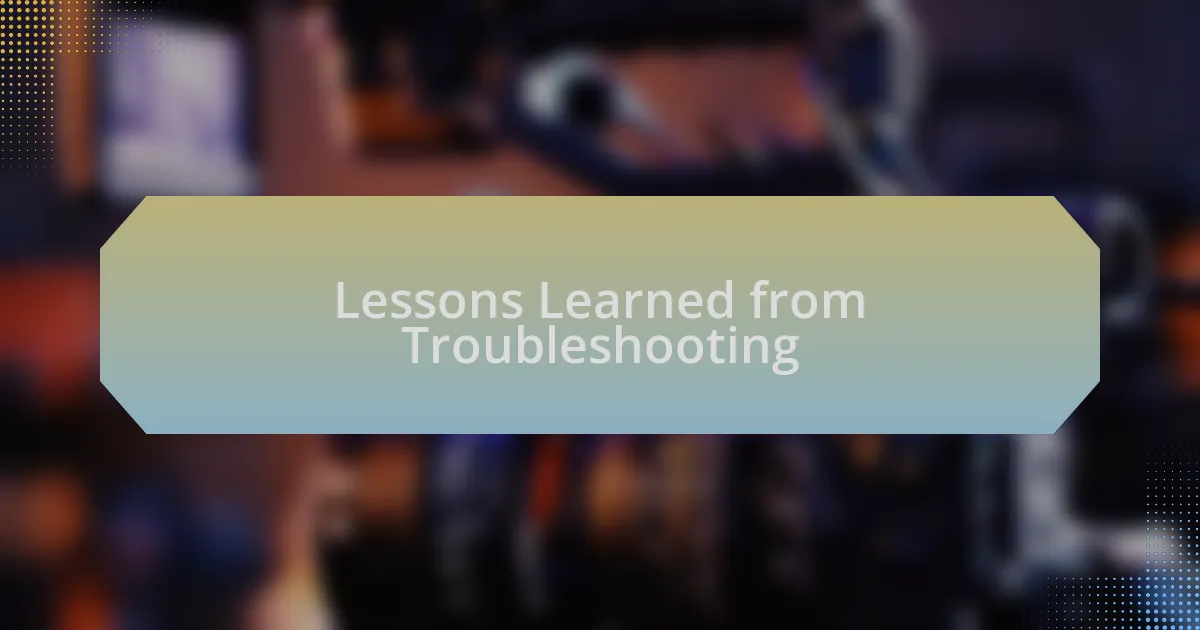
Lessons Learned from Troubleshooting
Throughout the troubleshooting process, I discovered the immense value of patience. Initially, I rushed to conclusions about my graphics card’s health, influenced by sheer panic. When I finally took a step back, methodically testing each possible cause, it became clear just how vital systematic troubleshooting is—many times, the solution was simpler than I perceived.
I also learned the importance of community support. I remember those late nights spent reading forum threads and watching tutorial videos. Connecting with others who experienced similar issues not only provided me with practical solutions but also made me realize I wasn’t alone in this frustrating battle. Have you ever reached out for help and ended up finding a treasure trove of knowledge? It really reinforced my belief in the power of shared experiences.
Lastly, I found that documenting each step of the troubleshooting journey was invaluable. I began to jot down what worked and what didn’t, treating my graphics card like a puzzle to be solved. This not only helped me keep track of my progress but also equipped me with insights for future challenges. Isn’t it fascinating how every little detail becomes part of our collective tech narrative? Each lesson learned felt like another tool in my kit for when obstacles arise again.