Key takeaways:
- Monitor calibration enhances color accuracy and detail, significantly improving the visual experience and productivity in creative tasks.
- Utilizing tools like colorimeters and software such as DisplayCAL is essential for achieving precise calibration results.
- ASUS monitors offer user-friendly calibration features, including ProArt presets, that facilitate easy color adjustments tailored to various tasks.
- Optimal calibration requires a controlled environment, proper warming up of the monitor, and adjustments based on ambient light and personal preference.
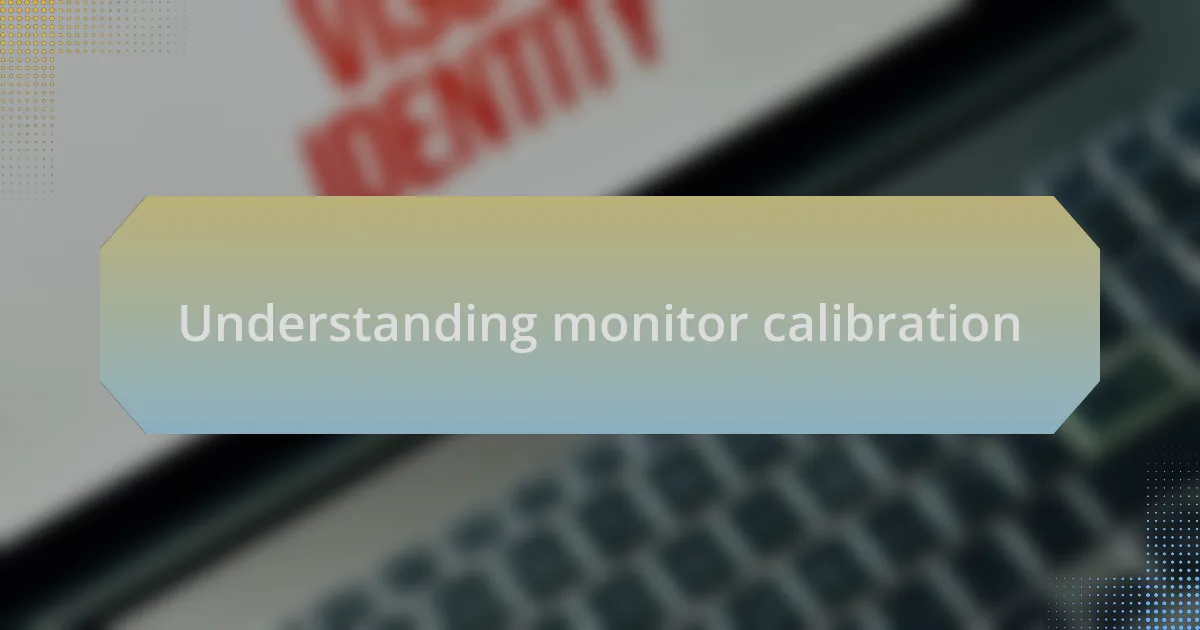
Understanding monitor calibration
Monitor calibration is a fascinating process that directly impacts how we experience images on our screens. I remember the first time I calibrated my monitor; it was like discovering a whole new world of color and detail that I didn’t even know I was missing. Are we really utilizing our hardware to its fullest potential if we skip this essential step?
When discussing monitor calibration, it’s essential to understand that it involves adjusting the display settings to match a standard or specific preference. I used to think that simply adjusting the brightness was enough, but then I realized the significance of color accuracy. Have you ever noticed how a photo can look strikingly different on various screens? That’s largely due to calibration—or the lack thereof.
The emotional aspect of calibration can’t be understated, either. After I properly calibrated my monitor, editing photos became an enjoyable experience rather than a frustrating one. It was as if I could finally see the artist’s intention behind each image. How often do we overlook such adjustments, thinking they are mere inconveniences, when in fact, they might hold the key to elevating our visual experiences?
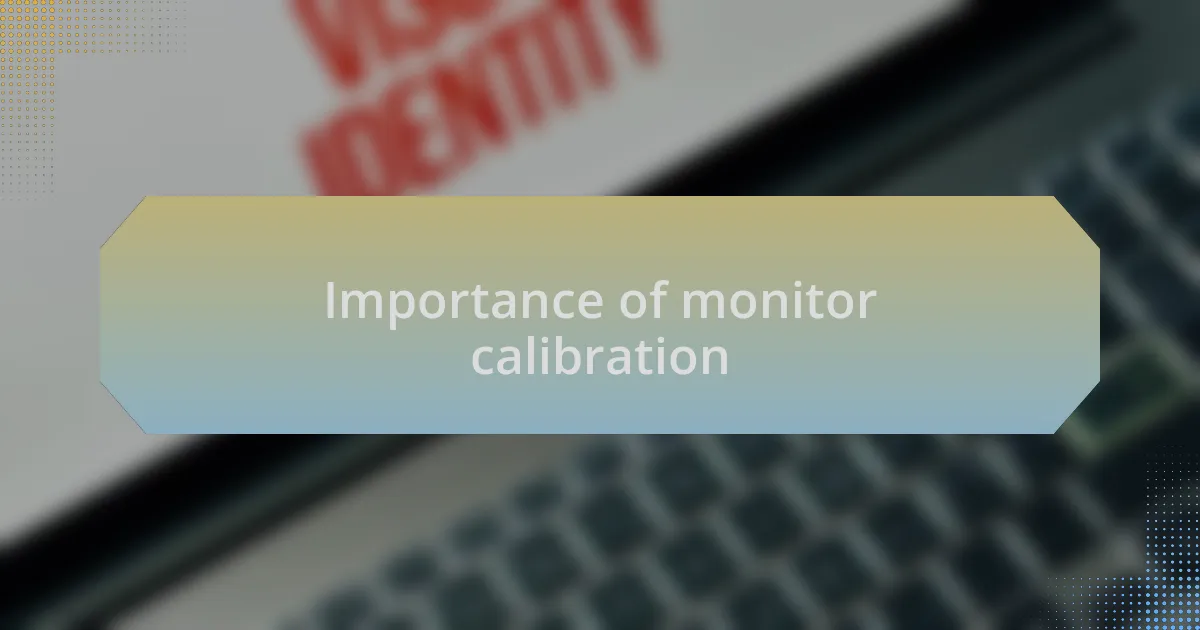
Importance of monitor calibration
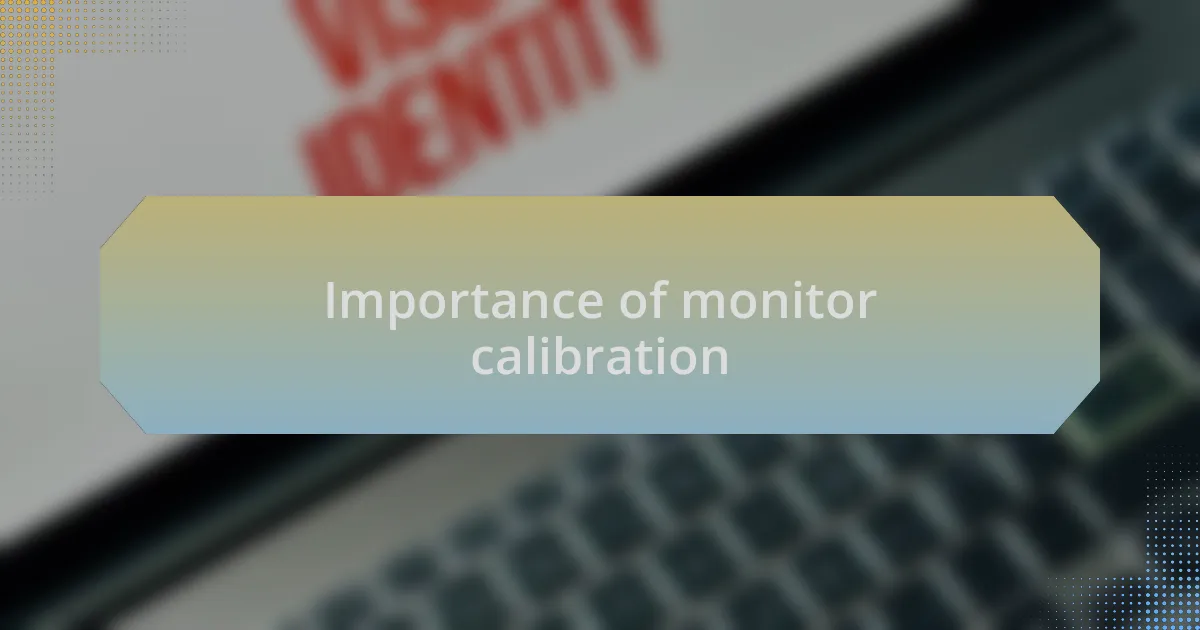
Importance of monitor calibration
When I first began my journey into digital art, I always assumed that my creativity would shine through regardless of my monitor’s settings. But after realizing how poor color accuracy distorted my vision, I understood that calibration isn’t just about technical adjustments; it’s about ensuring that my imagination translates faithfully onto the screen. How can we fully appreciate the nuances in our work if our tool doesn’t reflect its true potential?
What struck me most was how calibration affects productivity. Days spent editing photos or designing layouts in a color-inaccurate environment can lead to frustrating results. I remember sweating over a project for hours, only to find that my final product looked washed-out when viewed on a different screen. Have you ever faced a similar situation, where your hard work didn’t translate well just because of a few simple adjustments?
Ultimately, proper monitor calibration unlocks a new dimension in our viewing experience. I now approach my work with newfound confidence, knowing that my monitor presents colors and details as they were meant to be seen. Isn’t it fascinating how such a small step can dramatically improve not only my output but also my enjoyment of the entire creative process?
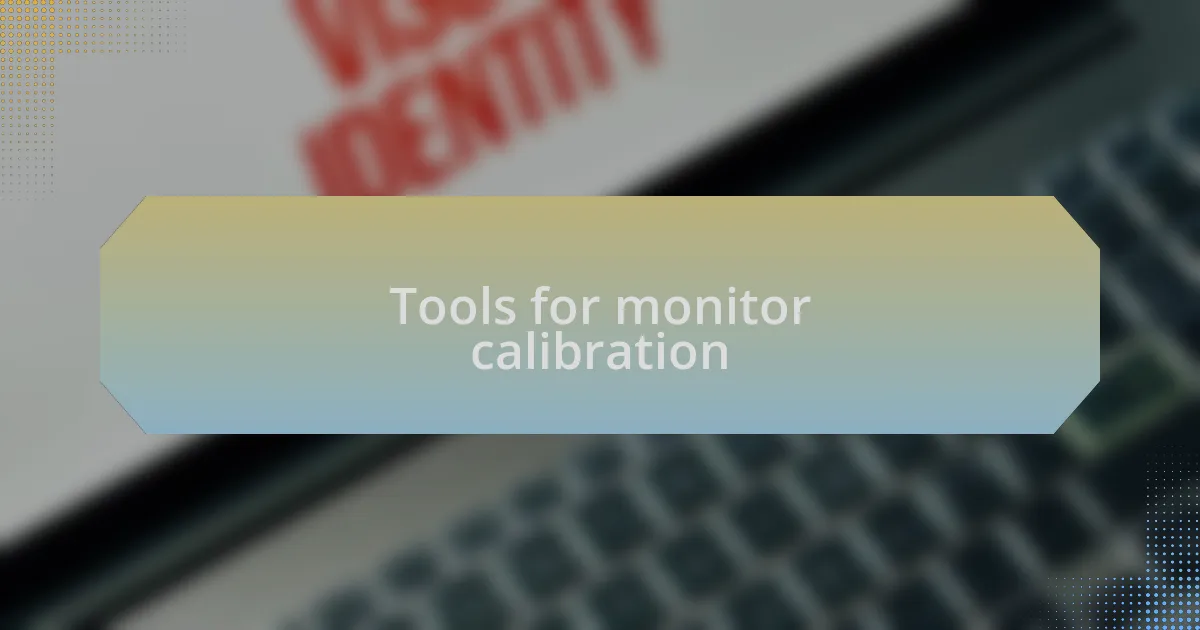
Tools for monitor calibration
When it comes to tools for monitor calibration, my go-to choice is a hardware calibration device. I still vividly recall the first time I used a colorimeter; it transformed the entire imaging experience for me. This small device measures how your monitor displays colors and compensates for any discrepancies. Have you ever wondered how professionals achieve that perfect color match? From my own experience, nothing beats the accuracy that comes from using a dedicated tool.
Software calibration tools can also be incredibly helpful. Programs like DisplayCAL or Spyder offer elegant solutions to improve color fidelity. I remember the first time I tried DisplayCAL; I was amazed at how user-friendly it was, guiding me through each step of the calibration process. Those visual aids can significantly impact your understanding of color management. Can you imagine the confidence boost when you know your colors are displayed accurately?
Finally, don’t underestimate the importance of knowing your monitor’s built-in settings. Navigating through options like brightness, contrast, and color temperature can seem daunting initially, yet it’s a crucial step in the calibration process. I still find myself revisiting those settings from time to time, reflecting on how a simple tweak can enhance my workflow. Have you explored these features before? Trust me, it can be worth the effort.
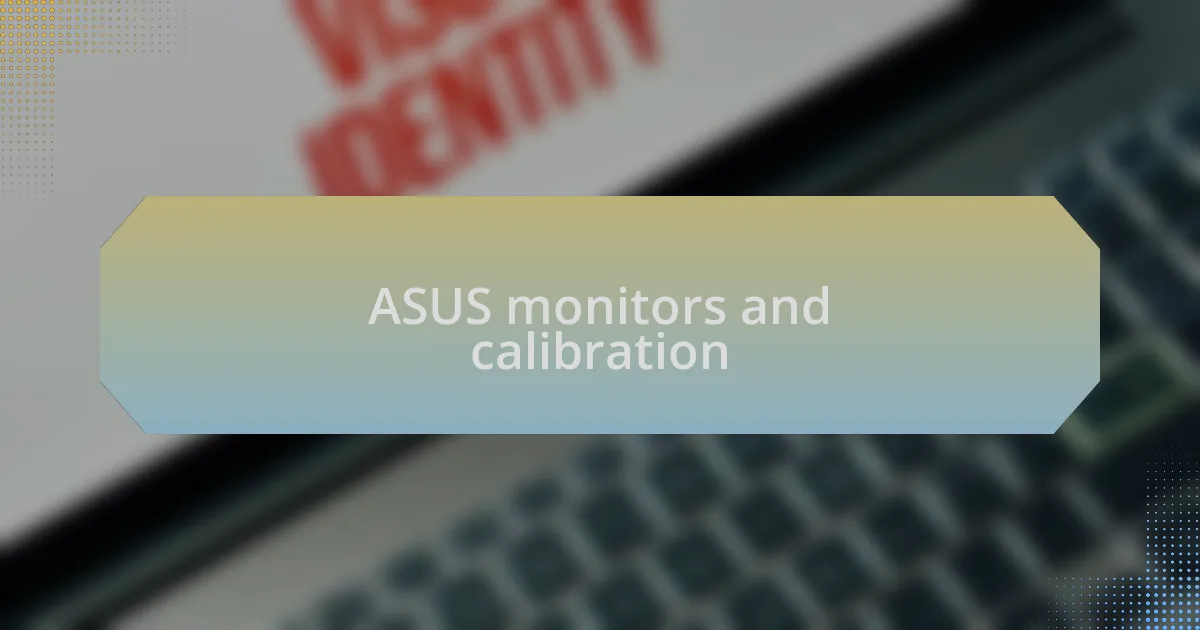
ASUS monitors and calibration
When it comes to ASUS monitors, I find their calibration settings quite impressive. Using features like the ASUS ProArt presets allows for quick color adjustments tailored to various tasks, from graphic design to gaming. I remember the first time I tweaked the color profiles on my ASUS ProArt display—the vibrancy of the images completely changed my editing experience.
What truly stands out is how ASUS incorporates user-friendly interfaces for calibration. I vividly recall diving into the monitor menu for the first time, feeling a mix of excitement and trepidation. The clear layout and accessible options made the process feel less intimidating. Have you had a chance to explore these intuitive menus? I believe it can truly enhance your interaction with the monitor.
Another compelling aspect of ASUS monitors is their compatibility with calibration tools. I once paired my ASUS monitor with a colorimeter, and the improvement was nothing short of remarkable. The precision in color representation transformed how I viewed my work, making it feel more authentic. Doesn’t it feel rewarding to know that with a little effort, your monitor can reflect your true vision?
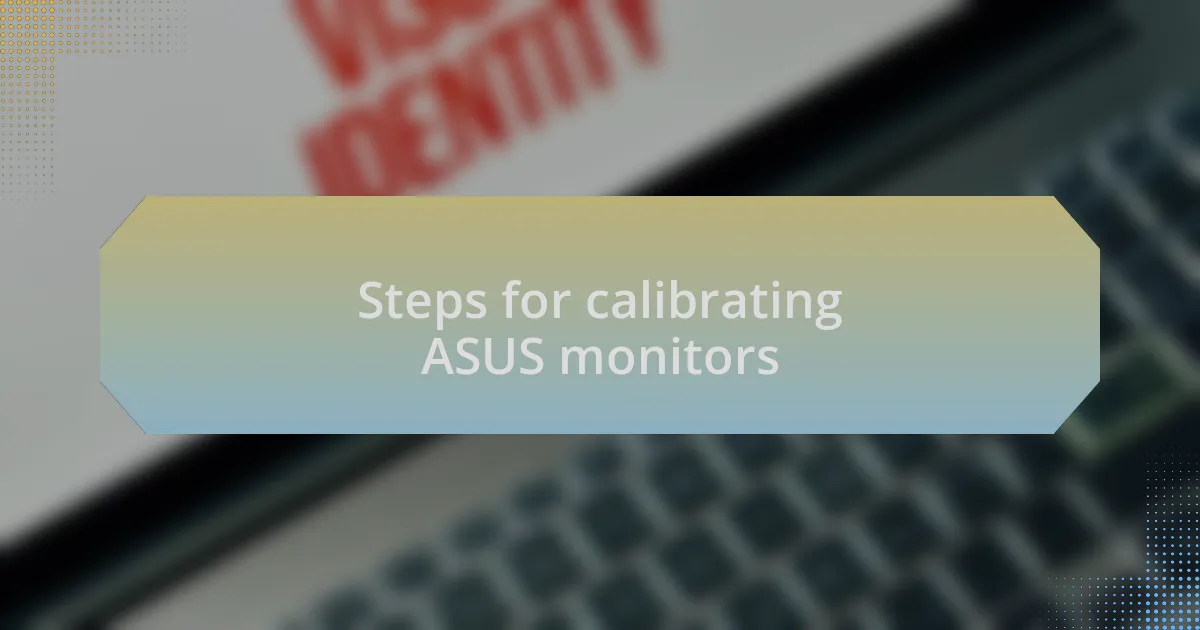
Steps for calibrating ASUS monitors
To start calibrating your ASUS monitor, navigate to the display settings via the monitor menu. I distinctly remember the rush of confidence I felt while adjusting the brightness and contrast sliders—it was like discovering a hidden layer in my favorite movie. I recommend experimenting with the settings in a dim environment to truly gauge the impact of your adjustments.
Next, utilize the ASUS ProArt presets to refine color accuracy further. I often use the “sRGB” mode for my design projects because it ensures that the colors I see on screen match what prints out. Have you tried toggling between different modes? Each adjustment can make a significant difference in your workflow and final output.
Finally, if you’re aiming for precision, consider using a calibration tool like a colorimeter. I still remember the moment I saw my color calibration results on the screen—it was thrilling! Not only did it enhance my creative projects, but it also brought a sense of satisfaction knowing I was working with optimal accuracy. Trust me, the effort is well worth it for anyone serious about visual quality.

My personal calibration settings
When it comes to my personal calibration settings, I typically start by adjusting the brightness to around 50%, which seems to strike the perfect balance in my workspace. I remember the first time I made this adjustment; it was like flipping a switch that revealed details I hadn’t noticed before. Have you ever experienced that revelation? It’s incredible how something as simple as brightness can transform your visual experience.
Next, I fine-tune the contrast setting based on the ambient light in my room. I find that setting it to about 75% allows darker areas in images to pop while still keeping highlights clear. There was a moment when I tweaked this setting, and I was amazed at how my photos suddenly felt more vibrant. It’s those small tweaks that often lead to a significant difference in overall picture quality.
Color temperature is another aspect I can’t overlook. I usually aim for around 6500K, a choice borne from countless hours spent adjusting until I found what felt just right for my eyes. I still recall a late-night editing session when I finally hit that sweet spot—a warm glow enveloped my workspace, and everything felt just more natural and inviting. Isn’t it interesting how our eyes can influence our creative flow?
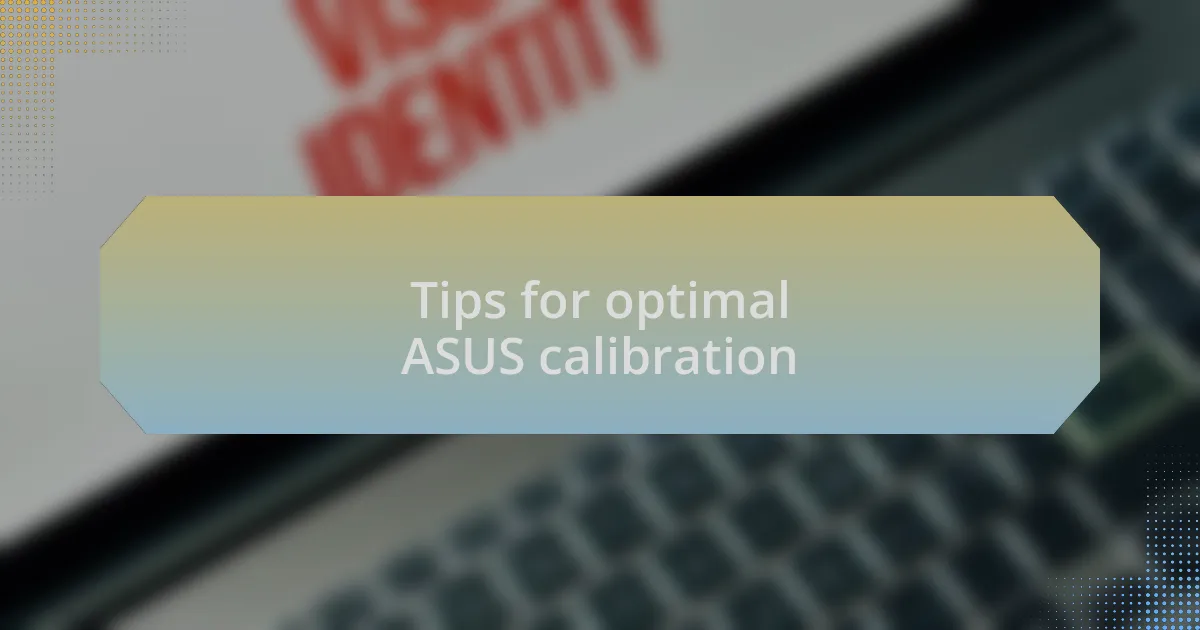
Tips for optimal ASUS calibration
When calibrating your ASUS monitor, it’s essential to use a color calibration tool for the most accurate results. I remember the first time I invested in a color calibrator; it was like unlocking a treasure chest of colors I never knew existed. Have you ever felt that way after making an improvement to your setup? The difference was stunning and made my work come alive in a way I hadn’t anticipated.
Another crucial tip is to ensure that your monitor is properly warmed up before you take the time to calibrate. I often find that it takes at least thirty minutes for the monitor to reach its optimal performance after powering up. That initial waiting period may feel tedious, but don’t rush it; it’s worth it in the end when you see how much richer and more accurate the colors become.
Finally, keep an eye on your surroundings. I once made the mistake of calibrating while my curtains were wide open, and the glare completely altered my settings. After that realization, I now always close the curtains or adjust my lights to eliminate distractions. Have you ever struggled to keep distractions at bay? Creating a controlled environment helps maintain the calibration integrity, ensuring that your settings reflect the true capabilities of your ASUS display.